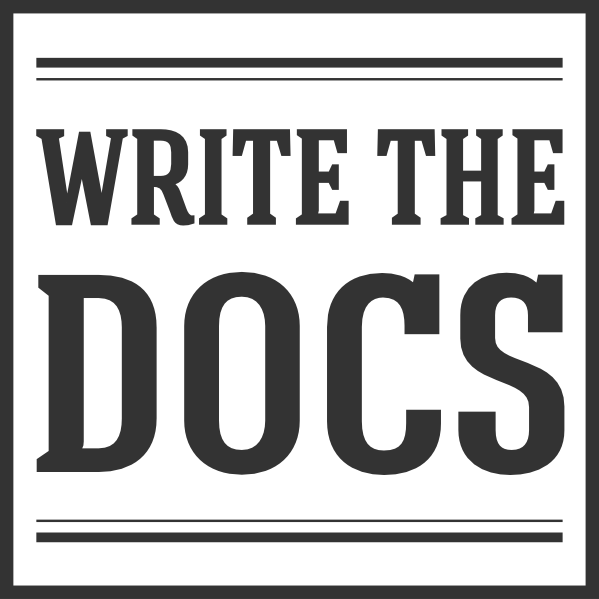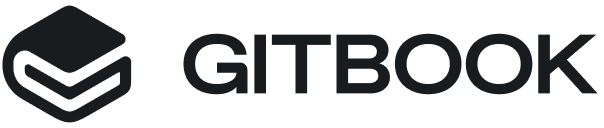Livestream or record a Meetup¶
Livestreaming and recording Meetups are a great way to reach a distributed audience! There are many reasons to livestream or upload recorded presentations, thank you for taking on the extra work.
YouTube permissions¶
As a Meetup organizer you are welcome to livestream your events or upload recordings to the Write the Docs Podcast & Meetups YouTube channel.
You can request access to our YouTube Studio channel:
- Request access when you fill out the Meetup organizer contact information form (available on Slack).
- Reach out to the Meetup team lead, Rose Williams on Slack or by email.
After you have channel access, you can upload a recorded meetup or livestream future events.
Record a Meetup presentation¶
We recommend recording video and audio for your Meetup presentation. You are welcome to record and upload audio-only presentations to the channel as well.
Here are some best practices for recording a Meetup presentation:
- Microphone - an external microphone is best, an internal laptop microphone can work.
- Camera - an external camera is best, an internal laptop camera can work.
- Music/sound - use copyright-free or original sound, otherwise YouTube will likely flag copyrighted content.
Optional: After you record the presentation or event. You can use video editing software, or live using software such as Open Broadcast Studio (OBS), to mix the speaker and slides onto one recording.
Once the recording is complete, convert it to a format YouTube supports so you can upload it.
Upload a recorded presentation¶
This section assumes you have already requested and received access to the YouTube channel.
- Sign in to YouTube Studio
- Follow the appropriate instructions for your device and system to upload your recorded Meetup presentation. Checkout how to Upload videos in YouTube Studio.
- Add your recording to the Meetup recordings playlist.
- Fill out the description and metadata to make your recording findable.
Stream a Meetup presentation¶
Livestreaming a meetup event is a great way to interact with remote attendees. YouTube includes a live chat for livestream attendees. It does take more effort to setup in comparison to uploading a recorded meetup presentation.
Here are some best practices for livestreaming a Meetup presentation:
- Schedule your livestream - scheduling your livestream allows you to add the link to your Meetup event in advance.
- Test your livestream - test your slides, video, audio quality, and lighting.
- Background - consider a virtual background for people on camera, if that’s not an option you might want to tidy up the space around you.
Start your livestream¶
The instructions vary based on your operating system and device, see Get started with live streaming for specific instructions.
- Go to YouTube
- Select Create > Go Live
Important: Enabling a live stream for the first time may take up to 24 hours. Once enabled, your stream can go live instantly.
You can schedule a live stream for a future date from the same button and then set a date in the following settings screen.
Previous Write the Docs Meetup organizer’s created instructions to livestream using an encoder and OBS. You can find those instructions below, let us know if they are still valid!
Livestream and record with OBS¶
An encoder converts your video into a digital format to stream on YouTube. Some encoders are software apps on your computer, while others are standalone hardware. Review the YouTube Live verified encoders section for a full list of what YouTube supports
OBS is a widely used and powerful application.
In YouTube:
- Go to YouTube.
- Select Create > Go Live.
- Give your livestream a name and click Create stream.
- Copy the stream key, the stream key allows you to connect to your desktop or mobile streaming software.
In OBS:
- In your main OBS window, click Settings > Stream and select YouTube/YouTube Gaming.
- Paste the stream key into the text field.
- Ensure your audio and video inputs are set up (such as cameras, microphones, applications, and more)
When you are ready to go live and record:
- In YouTube, click Start Streaming.
- In OBS, click Start recording.
Download from a personal account¶
As a backup, you can use your personal YouTube account to livestream and record an event. Then you can download the video and send it to us so we can upload it for you.
To download the video file from your personal account, click the three dots next to the video title in your YouTube creator studio.