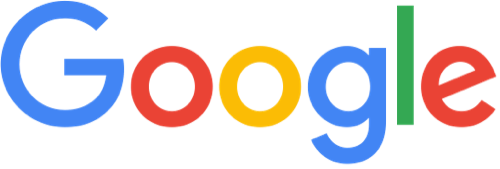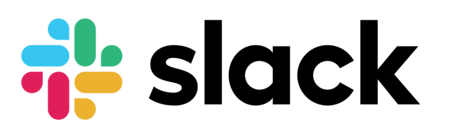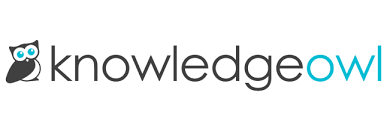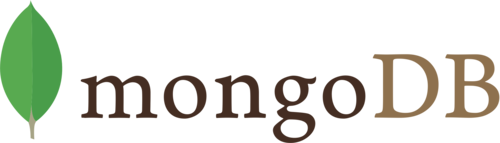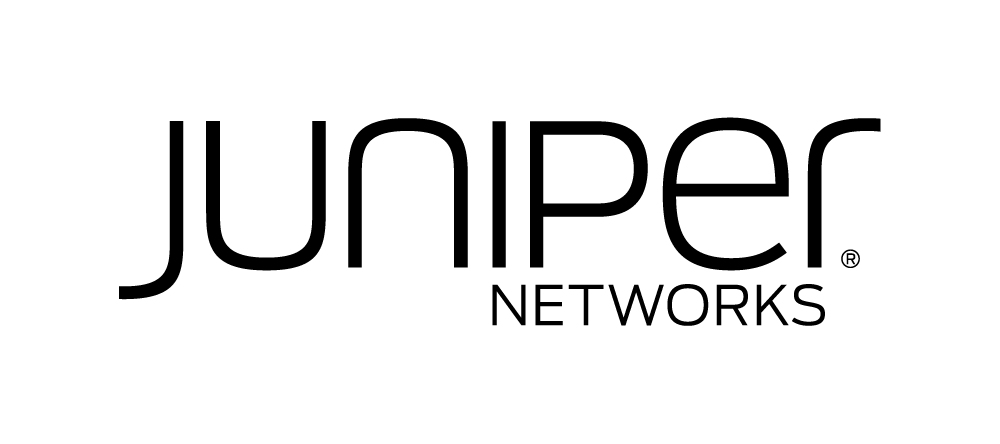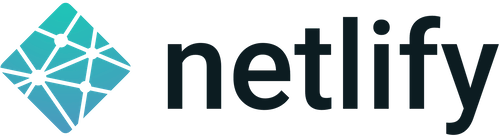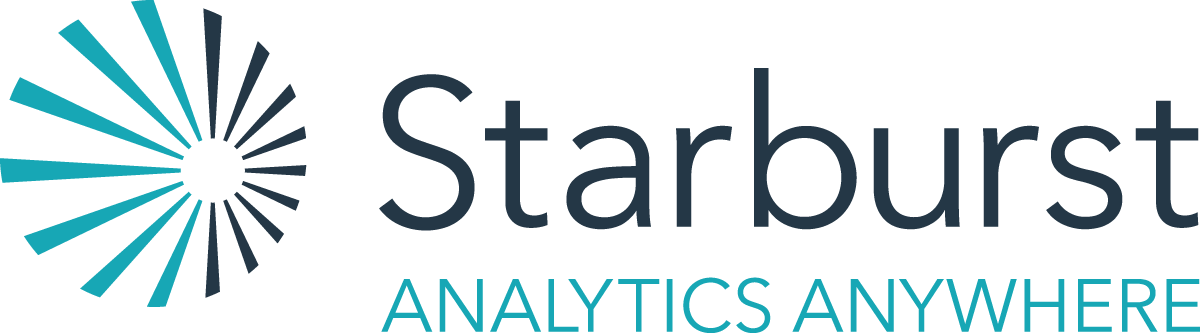Welcome Wagon Guide¶
Hello!
We’re your Welcome Wagon and we’re glad you’re attending Write the Docs! We realize a virtual conference might be totally new to you. This guide will help you navigate it, even if you’ve been to a Write the Docs conference before.
Whether this is your first Write the Docs conference or your first virtual Write the Docs conference, we’ll be here to help you make the most of it. We’d love to virtually meet you: feel free to reach out in Chat at the virtual conference if we can help make your time at the conference easier. You can also email us at portland@writethedocs.org.
Where to get help¶
Guides¶
You can prepare for the conference by reading through this guide. Don’t worry if you forget any of it – there will be a recording you can watch in the Helpdesk booth. Select Expo > Write the Docs Helpdesk to watch it anytime.
You can also watch the video directly on YouTube.
Helpdesk¶
Have a look at the FAQ section we put together based on questions we got at previous conferences.
If you still have questions, reach out the Welcome Wagon staff at the Helpdesk anytime. Select Expo > Write the Docs Helpdesk > Chat and enter your question. A member of the Welcome Wagon will be online during conference hours to help you.
Message organizers¶
If you want to contact one of the conference organizers, go to the People page and search for an organizer’s name. You can also email us at portland@writethedocs.org.
Slack¶
We’ll also be posting important conference updates on the #wtd-conferences channel in Slack. For example, if there are technical issues, we’ll share the back-up stream link there as well.
Reception: Your home base¶
Once you enter the virtual conference, you’ll be at Reception. You can view Reception as your home base for the conference. There’s a schedule, a list of events happening now, and helpful reminders about what you can do at the conference.
Don’t be afraid to explore! You won’t interrupt anything by looking around.
Conference talks and Q&A¶
Watching talks live¶
- There’s a talk schedule on the Reception page, by selecting Schedule from any other page, and on the Write the Docs website. In Hopin, select Add to My Agenda (bookmark icon) next to the talks you want to see to add them to your personal schedule in Hopin. Or select Add to Calendar (calendar icon) to add them to an external calendar.
- When it’s time for a talk you want to see, select Stage.
- If we have problems with the online platform, we will set up a back-up stream. If turned on, we will post links to the back-up stream in the conference chat and on the #wtd-conferences channel in Slack.
- After a talk, feel free to tweet about it with the hashtag #writethedocs.
Asking questions and getting answers¶
You can ask questions during a talk or after in a Q&A session dedicated to the talk. To attend the moderated Q&A after each talk, select Sessions > Speaker Q&A.
To ask a question, either in the Stage during the talk or in the Q&A session:
- Open the Chat channel (on the right-hand side of the page). Make sure it is the Chat for the Stage/session (not the Event chat).
- Enter your question prefixed with
Q:.
If there is time, a moderator will ask the question to the speaker. If your question isn’t asked live, chat with the speaker later and make a connection!
Watching talks after the conference¶
Don’t worry if you miss something in a talk! Stage talks and Q&A sessions are recorded. Videos will be published in the Write the Docs Video Archive shortly after the conference (typically about a week after the conference ends). To be notified when videos are published, sign up for our newsletter or subscribe to our YouTube channel.
Other sessions (such as Unconference, Hallway, and Writing Day sessions) are not recorded.
Participate in the conference¶
The schedule is built around sessions. Almost all of the in-person interactions you’ll have at the virtual conference will be through sessions. Here’s how to find and participate in sessions. Use these lessons for attending Writing Day, Unconference, and sponsor sessions.
Find events to participate in¶
- You can view the schedule on the Reception page or by selecting Schedule from any other page. You can also browse a list of events by selecting Sessions.
- When you select an event in the schedule, like a Writing Day or Unconference session, you are directed to the Sessions page.
- Once you are on the Sessions page, select the session you want to attend.
- Add events you want attend and view your list of events (including any video meetings you scheduled) on the My Agenda tab.
Note! If you select View Event Schedule while you are in a session, you are automatically removed from the session and redirected to the schedule.
Join an event¶
With events like the Unconference, you can join in more actively with audio and optionally video.
Once you select a session, you start as only viewing the session and using the Chat. To participate in the session by video, select Share Audio and Video.
Sessions are limited to 20 active participants, but anyone can join and view the session without video and audio.
The Speaker Q&A and Lightning Talks sessions are not open for participation.
Helpful settings¶
- Select Mute video (a video camera icon) to turn off your video.
- Select Mute audio (a microphone icon) to turn off your audio. Consider muting your audio when you are not talking.
- Select Enable captions (a CC icon) to enable automated captions. Unlike the talks and Speaker Q&A sessions, Unconference sessions and Hallway talks aren’t manually captioned.
- Select Open share menu (a monitor icon) to share your screen. Multiple people can share their screens at once.
- To make someone’s screen larger, double-click on it.
- Select Device settings (a gear icon) to change your audio or video settings.
Writing Day¶
Writing Day takes place on Sunday, the day before the conference starts. You can join in anytime 9am-5pm Pacific Time.
You can bring a writing project you want to work on, or you can contribute to a project someone else brought.
- Bring a project: If you want help with your project, sign up before Writing Day. When you are ready to start your project on Writing Day, go to Sessions, select your table, and start collaborating.
- Contribute to a project: If you want to help someone else with their writing project, check out the list of projects. When you are ready to participate, go to Sessions, select the session for the project you want to contribute to, and introduce yourself.
Unconference¶
- The Unconference is a set of informal sessions that take place all day Monday and Tuesday afternoon. Unconference talks focus on conversations and exchanges of ideas between participants.
- You can attend unconference sessions, or, if you have an idea for a session, you can lead one. Anyone can lead an unconference session, as long as they have a discussion idea and a willingness to encourage attendees to talk about it.
- Learn more about the Unconference by reading the Unconference Cheat Sheet.
Lead an unconference session¶
- Anyone can lead an unconference session, as long as they have a discussion idea and a willingness to encourage attendees to talk about it.
- Look for an empty slot on the Unconference sign-up and add your Unconference topic. There will be a time and a table number for each slot.
- When it’s time for your Unconference session to begin, go to Sessions and select the session that corresponds to your table number.
- The previous unconference session will be at the same table. Let the attendees of the previous session know that their time is up and your session will begin soon.
- Once a group has entered your session, start the conversation!
- When the Unconference leader for the next session enters the session, finish up your discussion to make way for the next one.
Tips for your unconference session¶
- Avoid doing roundtable introductions. You might run out of time to actually start the conversation!
- Start the session with a prompt: think of a question that you have about the topic of your unconference and ask it. The conversation typically works itself out after that. If there’s a lull, ask the group if anyone else has a question to ask.
- Up to 20 people can join the session with audio and video, but more people than that may join your Unconference through chat. Be sure to check the session chat regularly and include people there in the conversation.
- Be on the lookout for people who aren’t joining in and invite them to speak. Don’t insist if they make it clear they want to listen only.
Join an unconference session¶
- Starting Monday morning, check the Unconference sign-up to see if there are any sessions you are interested in joining. New ones are added all the time, so check back periodically.
- At the time the session starts, go to Sessions and select the session with the table number that corresponds to the one in the Unconference schedule.
- The session leader will begin when the group has gathered.
Lightning talks¶
- A Lightning Talk is a five-minute talk where you quickly share a concept or bit of info you find interesting. Lightning talks are a great way to practice public speaking, get people excited about your Unconference session, and test interest in a conference proposal idea.
- If you are interested in giving a lightning talk, be prepared! Read our guide to lightning talks.
- Watch the conference chat and Reception for an announcement that Lightning Talk sign-ups have opened and for directions on how to sign up.
- If you are selected to speak, one of the Organizers will contact you with more information.
Sponsor Expo¶
The Sponsor Expo, highlighting companies that are hiring or offering products for docs, takes place on Tuesday. For the exact times, see the schedule.
Select Expo to view Sponsor booths. Sponsors might have videos you can watch, information to review on the Booth > Home tab, and people you can talk to on the Booth > Chat tab. Visiting Sponsor booths is a great way to make connections!
Networking¶
Add info to your profile¶
To add information about yourself to your conference profile, select the user menu (your initials) > Edit Profile > Personal info. Let people know what you are interested in chatting about by putting it in your Headline or About You sections. You can add something like, “Tech Writer interested in conversations about content reuse” or “Support Ops Manager open to talking about analytics.” Headlines have a 100 character limit. About You has a 400 character limit.
Check out Headlines from other attendees and head into a Hallway session or set up a small group video to connect and discuss.
Important: Any info you add to your profile can be seen by everyone attending the conference. To limit who can send you direct messages or invite you to meetings, select the user menu (your initials) > Edit Profile > Privacy settings. All conversations should adhere to the Write the Docs Code of Conduct.
Reach out to attendees¶
There are several ways to network using the virtual conference platform.
Direct message Chat¶
- You can direct message attendees by finding them on the People tab.
- To filter for Organizers or Speakers, select the Filter button.
- You can toggle between viewing People (a list of attendees) and Messages (a list of the messages you sent and received).
Conference-wide and session-specific Chat¶
- When you chat on any of the overview pages (Reception, Sessions, and Expo), you are chatting with the entire conference.
- When you view the main Stage, attend a Session, or visit an Expo booth, you can switch between the conference-wide chat and a session-specific chat. When you select Event, you are chatting with the entire conference. To chat with just your session, select Stage, Session, or Booth and then Chat.
Hallway sessions¶
Under Sessions, you’ll find multiple hallway sessions for casually talking with other attendees. You can join with your own audio and video or chat only.
Here are some icebreakers:
- What are you reading for fun right now?
- If you could start a business, what would it be?
- What is the best vacation you’ve ever been on?
- Are you working on any passion projects right now?
- What are your favorite podcasts?
- What is the most surprising thing that happened to you in the past week?
- What drew you to your work?
Small group video calls¶
- When you view another attendee’s profile, you see a button to invite them to a video call or schedule a meeting. This option is not available if they have limited who can invite them.
- You can start a video call with 1 person and then send the link to up to 2 other people, to start a 4-person video call. Or you can schedule a meeting with up to 19 other people at some time in the future.
- This is a great way to continue a conversation that started in an Unconference or Hallway session.
Pro tips¶
- Conferences are exhilarating, but can also be exhausting. Give your brain a break! Grab a quiet spot or take a quick walk. Play a board game on your lunch break. Come back invigorated.
- Find out who is attending the conference before you attend. Join the Write the Docs Slack, follow the Write the Docs on Twitter, and review the list of speakers.
- In case of technical issues with our main platform Hopin, please watch the #wtd-conferences Slack channel for status updates and alternative viewing links that might be posted.
FAQs¶
Are the talks recorded?¶
- Stage talks and Q&A sessions are recorded. Videos will be published in the Write the Docs Video Archive shortly after the conference (typically about a week after the conference ends).
- Other sessions (such as Unconference, Hallway, and Writing Day sessions) are not recorded.
How do I get into the virtual conference?¶
Getting into the conference is a two-step process.
- Buy a ticket.
- Around one week to several days before the conference, you will receive a link to register in Hopin, our virtual conference platform.
Do I have to be on video during the conference?¶
- You can choose whether to share your video during the conference, including during Unconference sessions. Select the Video Camera icon to turn on and off your video.
- You can also share your screen during an Unconference. Select the Monitor icon to share your screen. Multiple people can share their screens at once.
- Select the Settings icon to change your audio or video settings.
- To make someone’s screen larger, double-click on it.
- You can use the Hopin Stream Test at https://app.hopin.to/precall to check if your settings are configured correctly and to see if you are having any network issues. Read more at https://hopin.zendesk.com/hc/en-gb/articles/360059622932-Test-your-stream-quality-with-the-Hopin-Stream-Test.
How do I see what’s happening right now?¶
- Go to Reception or select Schedule to see the talk schedule.
- Go to the Write the Docs website to view the full schedule.
- View the Integrated Sessions Schedule to see what Writing Day and Unconference sessions are happening.
- Go to the Expo to view Sponsor Booths.
Someone sent me a message at the conference. Where can I see it?¶
Select Direct Messages (an envelope icon).
I want to tag someone in a comment in chat. Why isn’t it working?¶
The widget to search for users to tag in chat goes away while it’s searching (which makes people think that it’s not working) so just wait a bit.
I’m having a technical issue. What can I try?¶
If you are having issues with error messages or an inability to hear or participate in Sessions, try these steps:
- Refresh the Hopin page.
- Make sure you’re using a browser supported by Hopin. List of supported browsers: https://hopin.zendesk.com/hc/en-gb/articles/360056078872-Browser-Compatibility-for-online-events-on-Hopin.
- Make sure your browser allows Hopin to access your microphone and webcam. For more info, see the troubleshooting guides.
- If you are using a Mac, check your privacy settings to allow your browser to access to your camera. See troubleshooting guides below for more info.
- Try a different browser.
- Try using an Incognito or private browsing window.
- Log into your company’s VPN. If you are already logged in, try logging out.
- Verify that your computer has a webcam. If you don’t, you won’t be able to hear or be heard when participating in a Session. If you don’t have a webcam, sign into Hopin on a mobile device.
- Log out of Google. Log in with a different Google account, if you have separate personal and company accounts.
- Unplug your USB devices and replug them in. If you plug in a headset after you have joined the conference, you may need to restart your browser and join again.
- Disable browser extensions.
- Try a different computer. Sometimes work computers can have video streaming restrictions.
- Check that your router is not blocking video streaming.
- If you are using your work computer and still running into issues, your company’s IT department may need to temporarily disable Restricted Mode or put Hopin on their allowlist. More details can be found here: https://support.google.com/youtube/answer/174084?hl=en
Troubleshooting guides¶
If none of these work, reach out to the Helpdesk for help. Select Expo > Helpdesk and ask your question in the Chat tab.
I can’t access the Unconference Spreadsheet.¶
If you are getting a “You need permission to access this published document” message, open the Unconference spreadsheet in an Incognito window or in a different browser.
What can I do at the conference?¶
You can watch talks, participate in the Unconference, talk to our sponsors, give a Lightning Talk, and chat with other conference attendees. If you need help with any of it, reach out to the Welcome Wagon at Expo > Write the Docs Helpdesk.