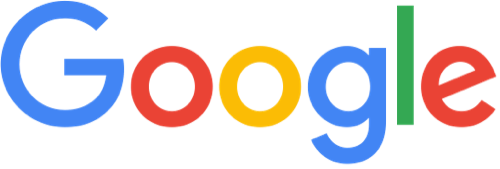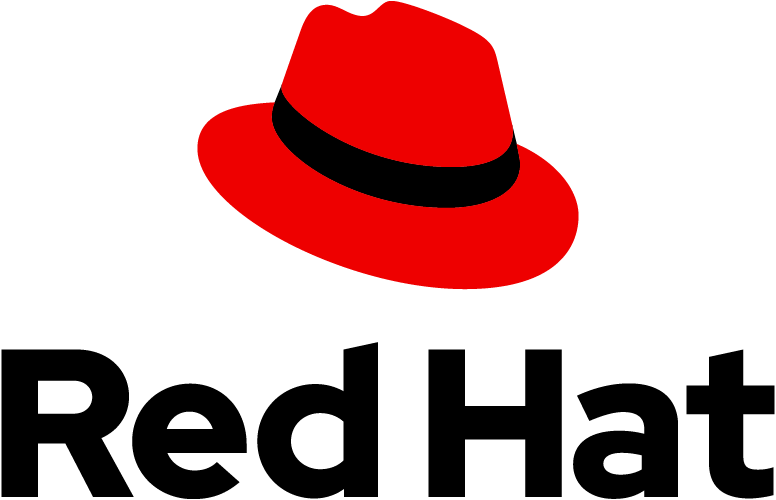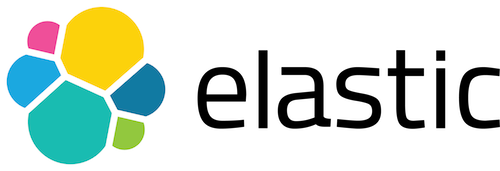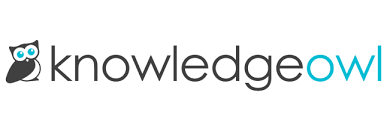Welcome Wagon Guide¶
Hello!
We’re your Welcome Wagon, and we’re glad you’re attending Write the Docs! We realize a virtual conference might be totally new to you (us, too!). This guide will help you navigate it, even if you’ve been to a Write the Docs conference before.
We are all first-timers at this year’s virtual conference. The Welcome Wagon is here for you, to help you make the most of it. We’d love to virtually meet you: feel free to reach out in Chat at the virtual conference if we can help make your time at the conference easier. You can also email us at prague@writethedocs.org.
Where to get help¶
Guides¶
You can prepare by reading through this guide. Don’t worry if you forget any of it – there will be a recording you can watch in the Helpdesk booth. Select Expo > Write the Docs Helpdesk to watch it anytime.
You can also watch the video at any time directly from our YouTube channel.
Helpdesk¶
If you still have questions, reach out to us at the Helpdesk anytime. Select Expo > Helpdesk > Chat and enter your question. A member of the Welcome Wagon will be online during conference hours to help you.
Message organisers¶
Go to the People tab, select the Filter icon, and select Organisers. Select an Organiser and start typing your question. You can also email us at prague@writethedocs.org.
Slack¶
We’ll also be posting the important conference updates on the #wtd-conferences channel in Slack. For example, if there are technical issues, we’ll share the back-up stream link there as well.
Reception: Your home base¶
Once you enter the virtual conference, you’ll be at Reception. You can view Reception as your home base for the conference. There’s a schedule, a list of events happening now, and helpful reminders about what you can do at the conference.
Don’t be afraid to explore! You won’t interrupt anything by looking around.
Conference talks and Q&A¶
- There’s a talk schedule on the Reception page and on the Write the Docs website. Select the Calendar icon next to the talks you want to see on the Reception page to add them to your calendar.
- When it’s time for a talk you want to see, select Stage.
- If we have problems with our online platform, we will set up a back-up stream. If turned on, we will post links to the back-up stream in the conference chat and on the conference Slack channel.
- After a talk, feel free to tweet about it with the hashtag #writethedocs.
Asking questions¶
To attend the moderated Q&A after each talk, go to Sessions and select the Q&A session.
- Enter your questions into the Chat channel (always on the right-hand side of any page) prefixed with “Q:“, and the moderator will ask the speaker for you.
- Make sure the Session toggle is on for the Chat, so your question will be seen by the moderator.
- Due to time constraints, we might not be able to get to all of your questions. If your question isn’t asked live, chat with the speaker later and make a connection!
Watching talks after the conference¶
Don’t worry if you miss something in a talk! Stage talks and Q&A sessions are recorded. Videos will be published in the Write the Docs Video Archive shortly after the conference (typically about a week after the conference ends). To be notified when videos are published, sign up for our newsletter or subscribe to our YouTube channel.
Other sessions (such as Unconference, Hallway, and Writing Day sessions) are not recorded.
Participate in the conference¶
The schedule is built around sessions. Almost all of the in-person interactions you’ll have at the virtual conference will be through sessions. Learn how to find and participate in sessions, and use these lessons for attending Writing Day, Unconference, Job Fair, and Monday night Social events.
Find events to participate in¶
- You can view the schedule on the Reception page. You can also browse a list of events by selecting Sessions.
- When you select an event in the schedule, like a Writing Day or Unconference session, you are directed to the Sessions page.
- Once you are on the Sessions page, select the session you want to attend.
Join an event¶
- Once you select a session, you can either view the session and use the Chat, or select Share Audio and Video to participate in the session. Sessions are limited to 20 active participants, but anyone can join and view the session.
Helpful settings¶
- Select the Video Camera icon to turn off your video.
- Select the Monitor icon to share your screen. Multiple people can share their screens at once.
- To make someone’s screen larger, double-click on it.
- Select the Settings icon to change your audio or video settings.
Writing Day¶
Writing Day takes place on Sunday, the day before the conference starts. You can join in anytime between 9:30am and 5pm PDT.
You can bring a writing project you want to work on, or you can contribute to a project someone else brought.
- Bring a project: If you want help with your project, sign up before Writing Day. When you are ready to start your project on Writing Day, go to Sessions, select your table, and start collaborating.
- Contribute to a project: If you want to help someone else with their writing project, check out the list of projects. When you are ready to participate, go to Sessions, select the session for the project you want to contribute to, and introduce yourself.
- Here’s the 2019 Writing Day Project list that you can use as a guide.
Unconference¶
- The Unconference is a set of informal sessions that take place all day Monday and Tuesday afternoon. Unconference talks focus on conversations and exchanges of ideas between participants.
- You can attend unconference sessions, or, if you have an idea for a session, you can lead one. Anyone can lead an unconference session, as long as they have a discussion idea and a willingness to encourage attendees to talk about it.
Lead an unconference session¶
- Anyone can lead an unconference session, as long as they have a discussion idea and a willingness to encourage attendees to talk about it.
- Look for an empty slot on the Unconference sign-up, and add your Unconference topic. There will be a time and a table number for each slot.
- When it’s time for your Unconference session to begin, go to Sessions and select the session that corresponds to your table number.
- The previous unconference session will be in the same table. Let the attendees of the previous session know that their time is up, and your session will begin soon.
- Once a group has entered your session, start the conversation!
- When the Unconference leader for the next session enters the session, finish up your discussion to make way for the next one.
Tips for your unconference session¶
- Avoid doing roundtable introductions. You might run out of time to actually start the conversation!
- Start the session with a prompt: think of a question that you have about the topic of your unconference and ask it. The conversation typically works itself out after that. If there’s a lull, ask the group if anyone else has a question to ask.
- Up to 20 people can join the session with audio and video, but more people than that may join your Unconference through chat. Be sure to check the session chat regularly and include people there in the conversation.
- Be on the lookout for people who aren’t joining in and invite them to speak. Don’t insist, if they make it clear they want to listen only.
Join an unconference session¶
- Starting Monday morning, check the Unconference schedule to see if there are any sessions you are interested in joining. New ones are added all the time, so check back periodically.
- At the time the session starts, go to Sessions and select the session with the table number that corresponds to the one in the Unconference schedule.
- The session leader will begin when the group has gathered.
Lightning talks¶
- A Lightning Talk is a five-minute talk where you quickly share a concept or bit of info you find interesting. Lightning talks are a great way to practice public speaking, get people excited about your Unconference session, and test interest in a conference proposal idea.
- If you are interested in giving a lightning talk, be prepared! There is a great guide here.
- Watch the conference chat and Reception for an announcement that Lightning Talk sign-ups have opened and for directions on how to sign up.
- If you are selected to speak, one of the Organisers will contact you with more information.
Job Fair¶
- The Job Fair takes place on Tuesday morning. Each company attending the Job Fair will have their own Session table. To view the Job Fair participants and booths, go to Expo.
- Once you are in the session, check out the pinned message to review job and company information.
- If you want to start a conversation with someone at the session, go to the Chat tab, make sure the Expo toggle is on, and ask your question. You can set up 1:1 conversations using chat or video, too.
- Remember, there might be multiple people starting conversations, so there could be a wait.
Sponsor booths¶
Select Expo to view Sponsor booths. Sponsors might have videos you can watch, information to review on the Booth tab, and people you can talk to on the Chat tab. Visiting Sponsor booths is a great way to make connections!
Monday social¶
The Monday night Social will be designed by you this year! You can host a session and meet fellow attendees for a video social event or you can attend a social event set up by someone else.
Attend a social event¶
Check the list of social events, and then go to the Sessions page and select the table that you want to join.
Host a social event¶
If you have an idea for a social event, find an empty table in the sign-up sheet and add your session. Here’s some ideas:
- Online game night
- WFH life meetup – give attendees a video tour of your space
- Music performance
- YouTube karaoke
- Silly hats/furry friends meetup
Networking¶
Add info to your profile¶
To add information about yourself to your conference profile, select your initials > Edit Profile. Share as much as you are comfortable.
Important: Any info you add to your profile can be seen by everyone attending the conference. All conversations should adhere to the Write the Docs Code of Conduct.
Reach out to attendees¶
There are several ways to network using the virtual conference platform:
Direct message Chat¶
- You can direct message attendees by finding them on the People tab.
- To filter for Organisers or Speakers, select the Filter icon.
- You can toggle between viewing People (a list of attendees) and Messages (a list of the messages you sent and received).
Event and conference-wide Chat¶
- When you chat on any of the main pages (Reception, Sessions, Networking, and Expo, you are chatting the entire conference.
- When you attend a Session, view the main Stage, or visit an Expo booth, you’ll see a toggle for switching between conference-wide chat and event chat. When you select Event, you are chatting the entire conference. To chat just your session, toggle on the Session or Booth chat.
Hallway sessions¶
Under Sessions you’ll find one or more hallway sessions, for casually talking with other attendees. You can join with your own audio and video, or chat only.
Here’s some icebreakers:
- What are you reading for fun right now?
- Have you found a website that makes you happy during social isolation?
- If you could start a business, what would it be?
- What is the best vacation you’ve ever been on?
- Are you working on any passion projects right now?
- What are your favorite podcasts?
- What is the most surprising thing that happened to you in the past week?
- What drew you to your work?
Small group video chats¶
- When you Direct message Chat another attendee, you’ll see a button for starting 1:1 video chat.
- You can start a 1:1 video chat with one person and then send the link to up to two other people, to start a 4-person video chat.
- This is a great way to continue a conversation that started in an Unconference or Hallway session.
Pro tips¶
- Conferences are exhilarating, but can also be exhausting. Give your brain a break! Grab a quiet spot or take a quick walk. Play a board game on your lunch break. Come back invigorated.
- Find out who is attending the conference before you attend. Join the Write the Docs Slack, follow the Write the Docs on Twitter, and review the list of speakers.
- In case of technical issues with our main platform Hopin, please watch the #wtd-conferences Slack channel for status updates and alternative viewing links that might be posted.